

- Easy new file for mac install#
- Easy new file for mac software#
- Easy new file for mac code#
- Easy new file for mac password#
- Easy new file for mac download#
Easy new file for mac download#
The person you select to share this file with will be able to download it from the Dropbox servers and save it to their local computer. Here are some steps to move files from one computer to another one: If you've ever used the online file-sharing tool Dropbox, you know how quick and simple it is to share files with others. You may now drag and drop files between your two Macs because they are connected.
Easy new file for mac password#
Enter your username and password if prompted and set permission. In the next window, select how you want to share the file. You'll need to remember your Mac's "Computer Name" later to find it. From the drop-down menu, click "Share File". Go to File in the Finder bar and choose "Share". Here are the steps of file transfer between two Macs: Using file sharing, you can transfer files between computers linked to the same network. That's all, then! All your chosen files will begin to be copied to your new Mac via Windows Migration Assistant. Step 5. Click ''Continue'' after selecting each item, piece of data, and setting you want to transfer to your Mac.
Easy new file for mac code#
Click "Continue" after ensuring the code is the same on both displays. Your Windows and Mac computers should now display a security code. From the list of available computers, pick your Windows computer. Choose the "From a Windows PC" transfer option.
Easy new file for mac software#
Launch the Migration Assistant software by going to your Mac's Applications folder. On your Windows, open the Windows Migration Assistant application. Here are the steps to follow if you're transferring files from a Windows computer to Mac: Also, confirm that both computers are plugged into a power source and are linked with the same Wi-Fi network. You can still use the Migration Assistant software on your Mac if you're moving from Windows, but you'll also need to download the Windows Migration Assistant for your Windows PC.

Choose "PC to PC" to go to the next step.Īfter downloading files from iCloud on your old PC, here are several methods to help transfer files to your new computer: Method 1. Step 1. Open EaseUS Todo PCTrans on both of your computers. There are some steps to show you how EaseUS Todo PCTrans move iCloud to another computer.
Easy new file for mac install#
The powerful tool that can help you transfer iCloud to a new PC is EaseUS Todo PCTrans. To begin, you must install the program on both PCs.ĮaseUS Todo PCTrans enables you to move additional personal data and PC settings to a new computer besides iCloud data. Your iCloud account data can be transferred to another PC easily, that too without data loss. Easy Way to Move iCloud to Another Computer Moving files from your iCloud account to your PC is another incentive to create data backups in case of data loss.
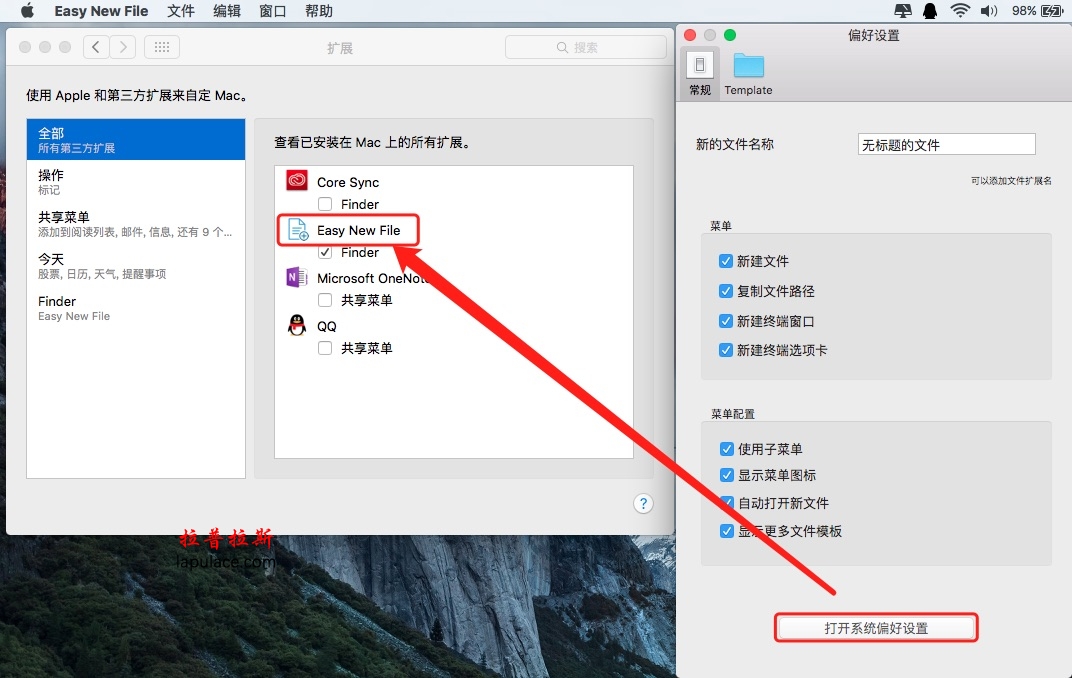
Only important files should be stored there because iCloud only offers 5GB of free storage. To make room on your iCloud account, you might choose to transfer iCloud files to your PC. You may use iCloud for Windows to access your photos, movies, calendar, files, and other crucial data on your Windows PC after configuring iCloud on an iPhone, iPad, iPod touch, or Mac. It is an excellent alternative for keeping data backups and clearing off disk space on your local storage. Users of iCloud get remote access to their stored files anytime and from any location. Users can save essential items like pictures, contacts, calendars, movies, mail, and more with the help of iCloud, as it is a cloud storage service. PAGE CONTENT: Easy Way to Move iCloud to Another Computer Copy iCloud Files to Your New Computer Sync iCloud Files to Your New Mac Overview


 0 kommentar(er)
0 kommentar(er)
